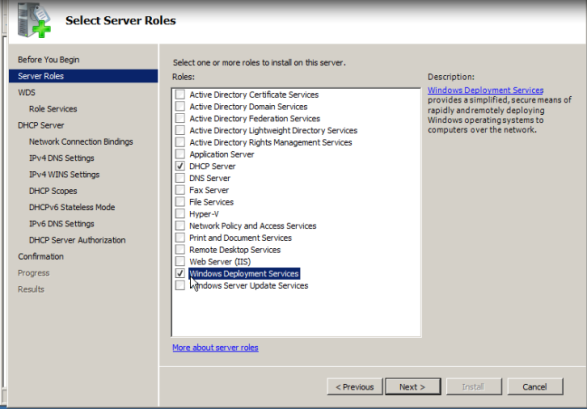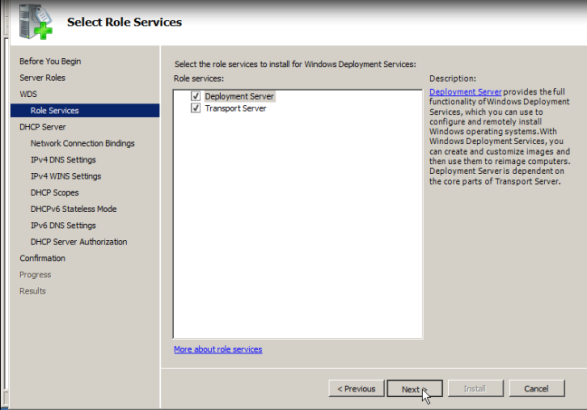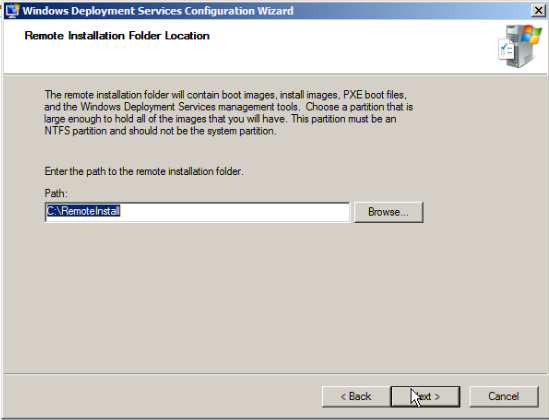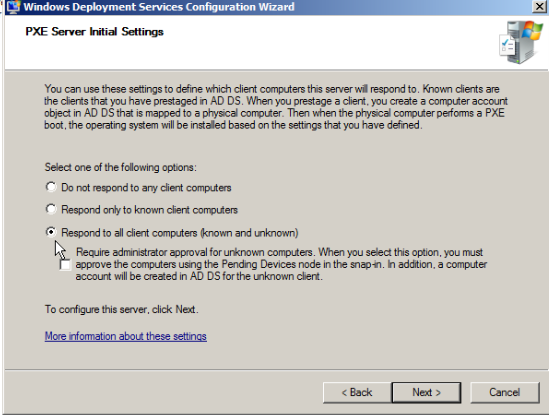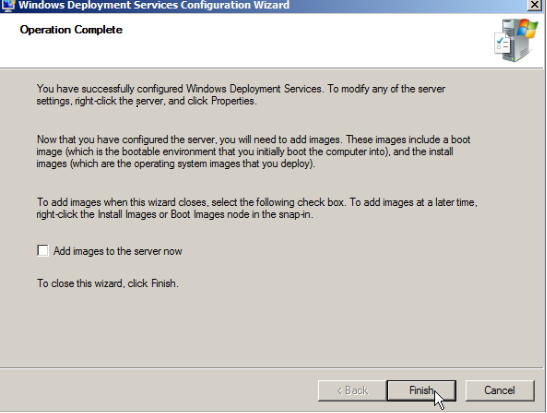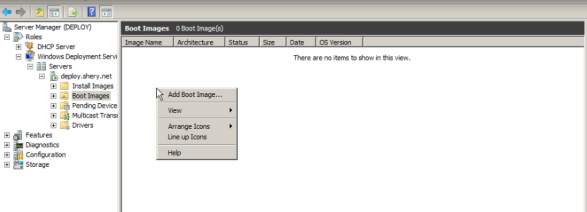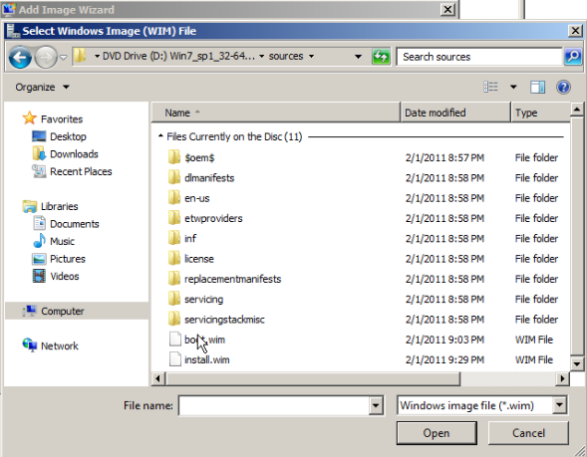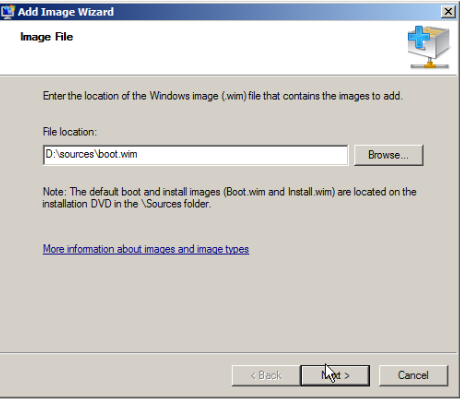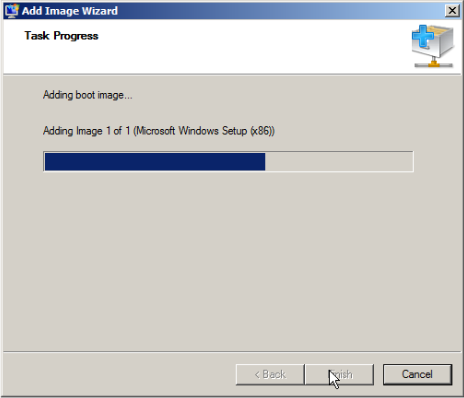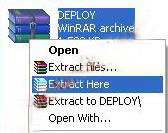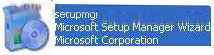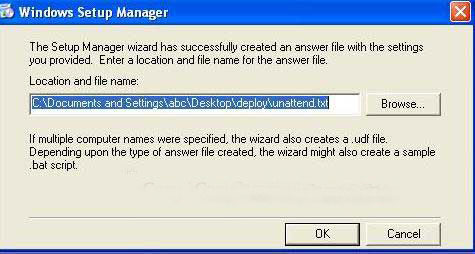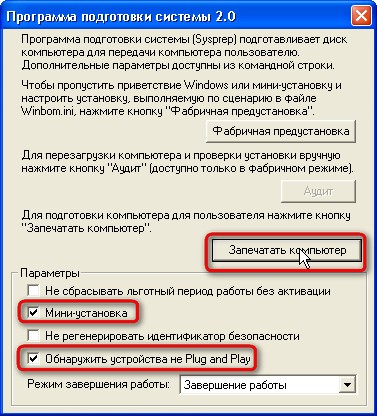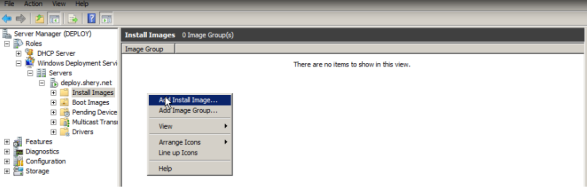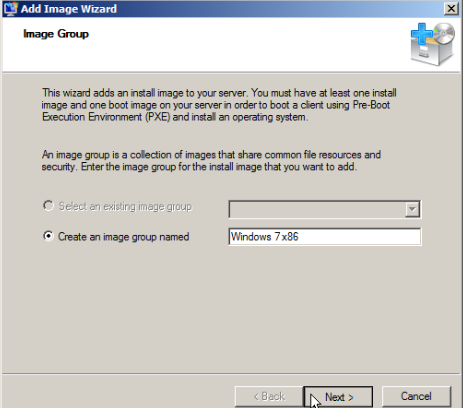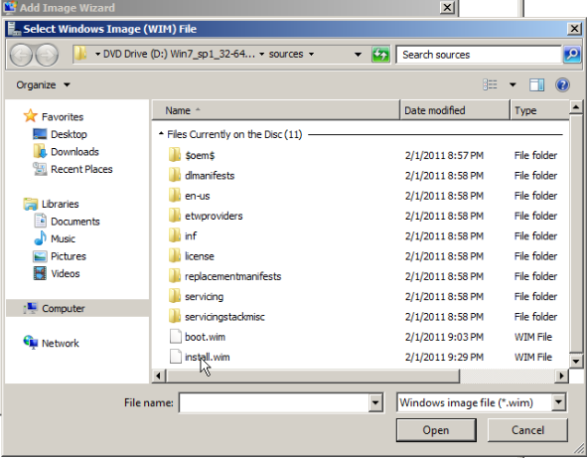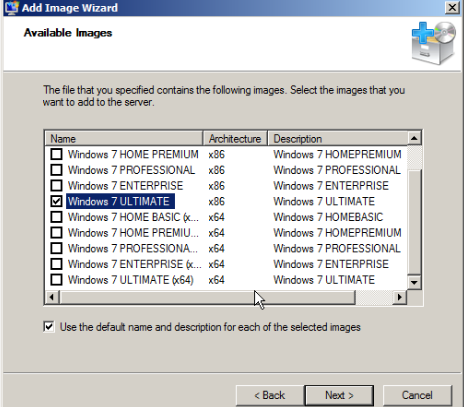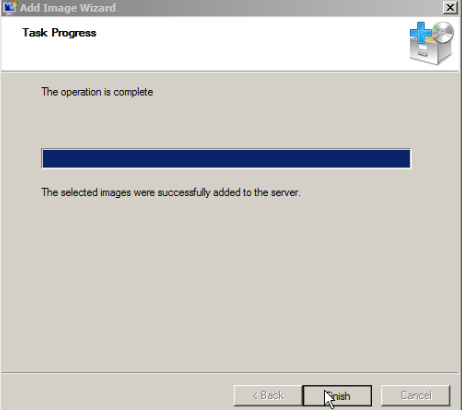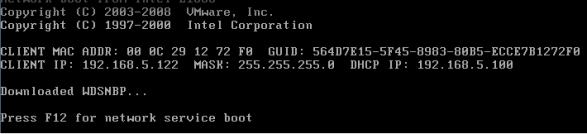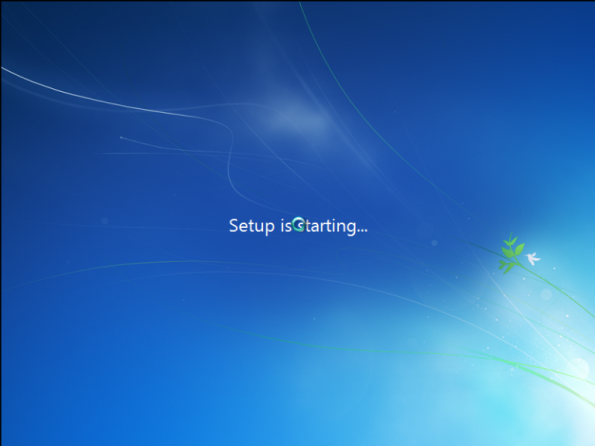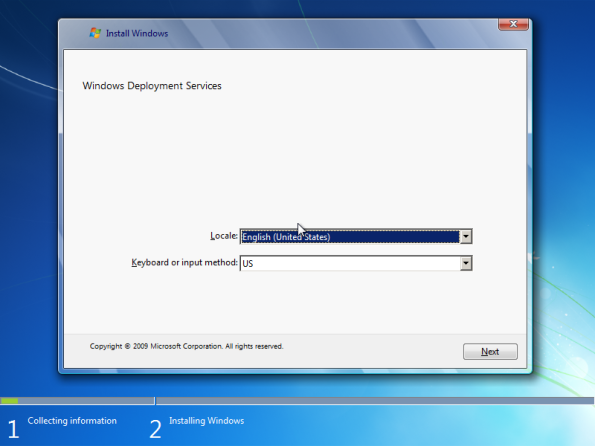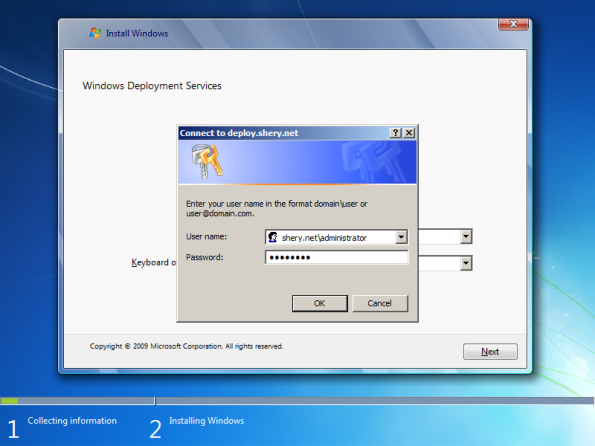Развертка WDS-сервера и раскатка образов Windows XP по сети Lan
Задача: Настроить рабочий WDS-сервер с возможностью удаленной установки по сети Windows XP.
- Изначально нужно развернуть локальную сеть, домен, и подключить сервер в этот домен. Лучший вариант - выделенный виртуальный сервер.
- На сервере нужно выделить отдельный логический диск (размер желательно 150GB)
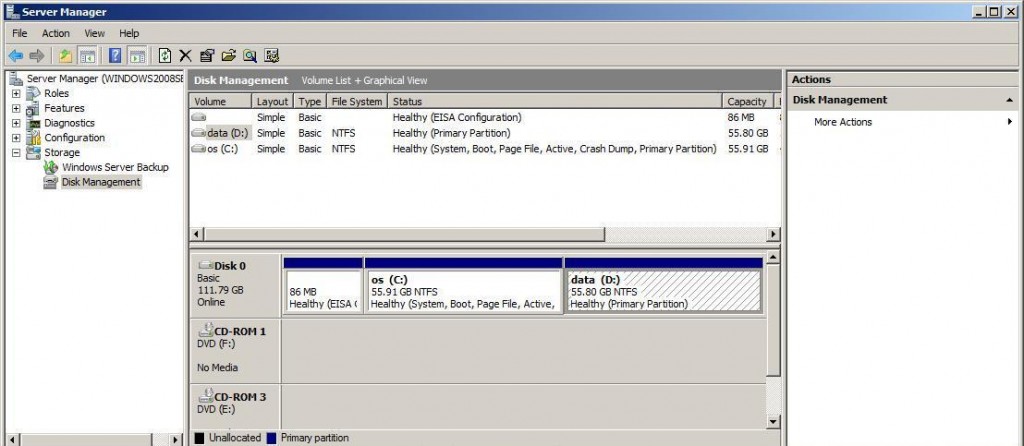
- Установка WDS, производится через мастер установок (Мастер конфигурации)
- Выбор ролей
- Во время установки нужно выбрать два пункта. (cм. Скрин)
- Transport Server. You can use Transport Server to create multicast namespaces that transmit data (including operating system images) from a standalone server. You should use this option if you want to transmit data by using multicasting, but you do not want to incorporate all of Windows Deployment Services.
- Deployment Server. To install this option, ensure that both Deployment Server and Transport Server are selected on the second installation wizard screen. This option provides the full functionality of Windows Deployment Services, which you can use to configure and remotely install Windows operating systems. With Windows Deployment Services, you can create and customize images and then use them to reimage computers. Note that Deployment Server is dependent on the core parts of Transport Server.
- Установка DHCP сервера и выбор подключенного IP-адреса, желательно выбрать IP-адрес из предложенных. DHCP сервер должен быть на строен по порту UDP 67 на перенаправление Windows Deployment Services PXE server. Так же трафик с порта 4011 от клиентского компьютера Windows Deployment Services PXE server должен быть перенаправлен соответсвующе.
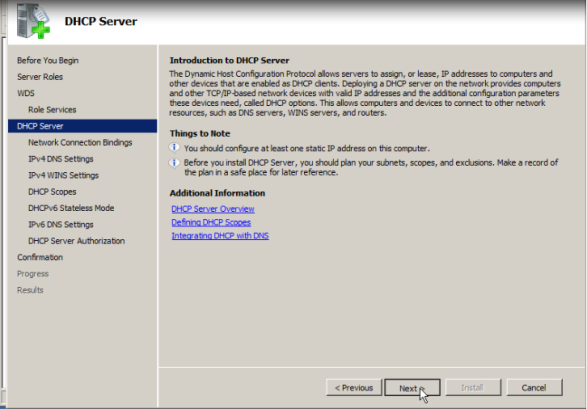
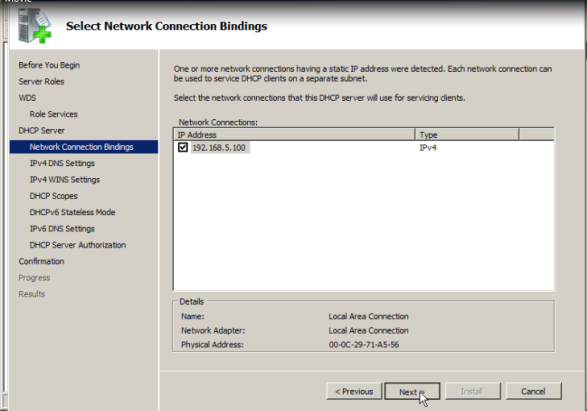
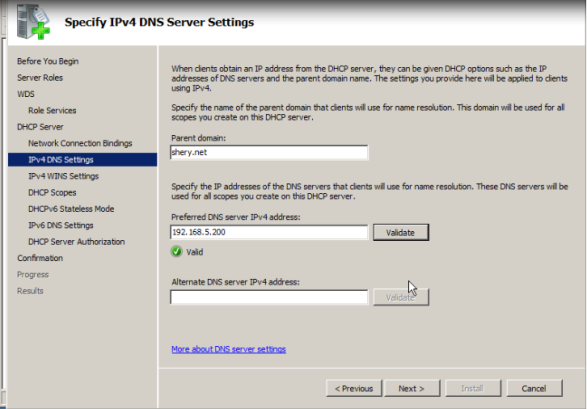
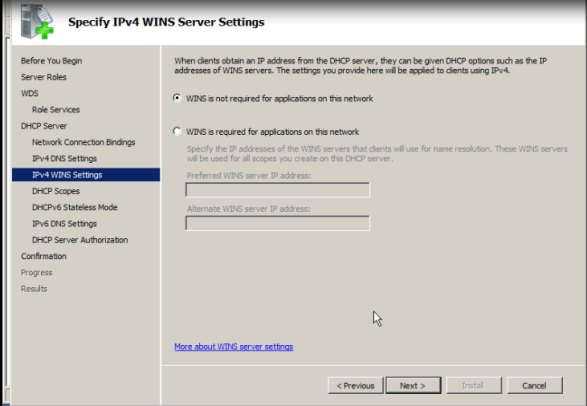
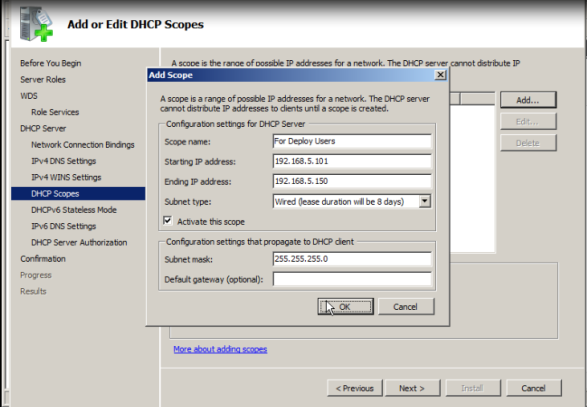
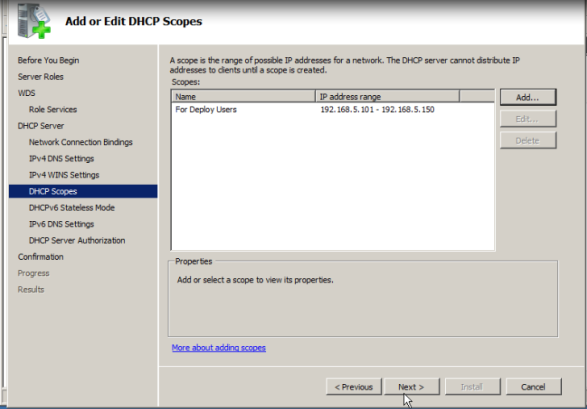
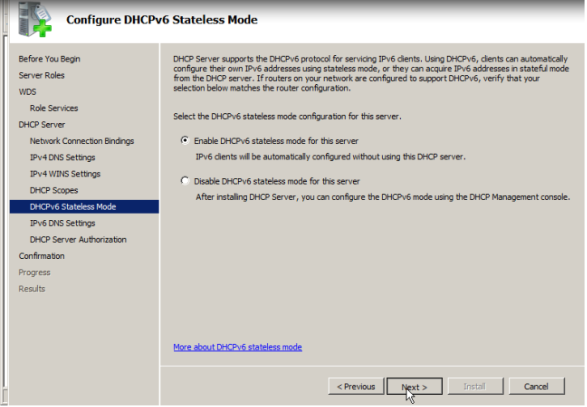
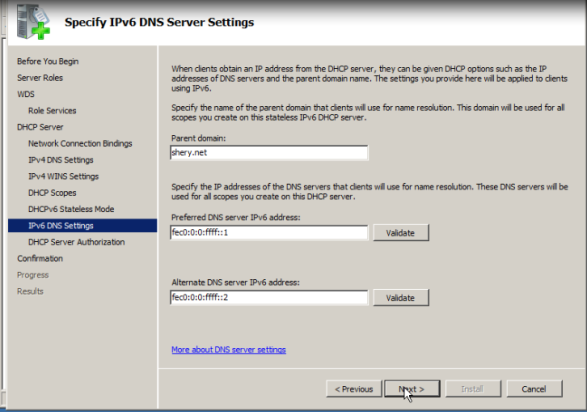
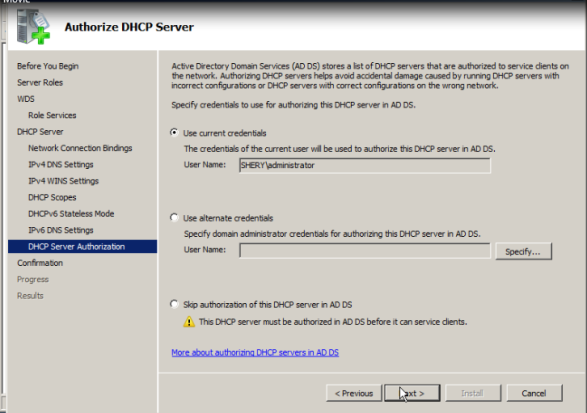
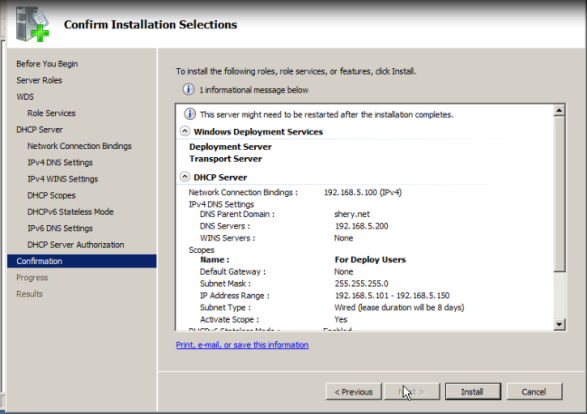
- Непосредсвенная настройка WDS.
Expand(разверните) WDS Role>>>Select Your Server>>>Right Click>>>Select Configure Server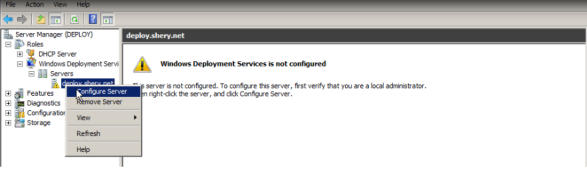
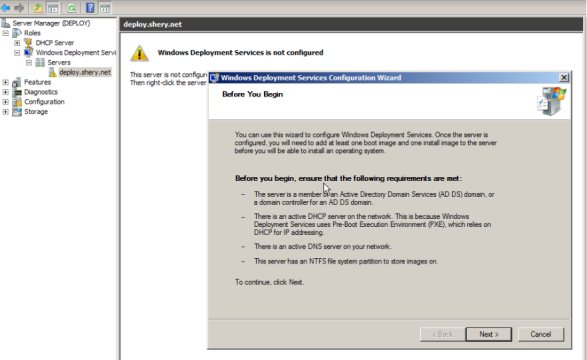 Выбираем раздел логического диска, который создвавали в начале. Все загрузочные образы и образы систем должны находиться в отдельной директории.
Выбираем раздел логического диска, который создвавали в начале. Все загрузочные образы и образы систем должны находиться в отдельной директории.
Выбираем обе опции DHCP и WDS для нашего сервера
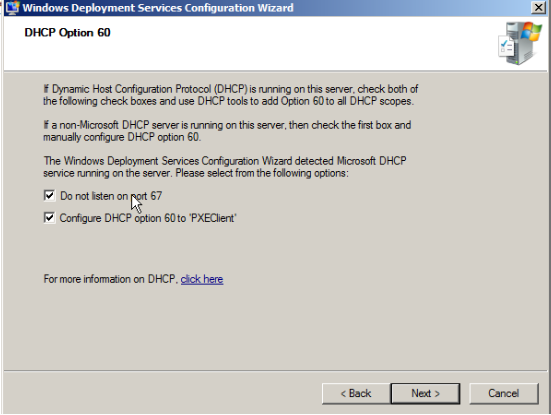
Далее нужно выбрать каким компьютерам будет отвечать наш сервер. По моему мнению, в небольших сетях есть смысл поставить возможность ответа для всех компьютеров
Завершение процесса настройки
Сервер настроен теперь нужно подготовить образы для добавления на сервер.
Создание образов:
- Образы делятся на два типа: Загрузочные и Установочные. Все образы хранятся в специальном формате *.wim. Для каждой архитектуры нужно добавлять свои образы (x64, x86). С этим фактом у меня было большое количество проблем. Некоторые системные платы не поддерживают x64 архитектуру и всегда нужно хранить как минимум два загрузочных образа. Однако, большинство современных материнских плат поддерживает обе архитектуры и пользователю будет предложено выбрать - какой загрузчик он будет использовать.
- По моему мнению, разумнее всего использовать загрузчик Windows 7. Нужный файл - boot.wim находится он на установочном диске в директории \sources\boot.wim, там же вы можете найти установочный образ install.wim, но этот образ мы использовать не будем, потому что в нем нет нужных нам настроек
- Добавление образа через Мастера добавления загрузочных образов
Выбор загрузочного образа, однако я советую вам изначально на логическом диске создать директорию для образов загрузки и установки и уже из них добавлять их на сервер
Далее идет по шагам.
Далее образ будет добавляться около 35 секунд
- Далее мы должны создать установочный образ нашей операционной системы которую мы захотим разливать на локальные компьютеры
- Для этого лучше всего подойдет виртуальная машина с Windows XP professional. На эту машину мы ставим весь софт который желаем получить на локальных компьютерах
- Браузеры (Opera, Mozilla Firefox, Google Chrome, etc.)
- Полный пакет офиса с максимальными обновлениями
- Архиваторы (WinRar)
- Flash Player
- Adobe Reader
- и другие нужные Вам программы.
- Так же обязательно нужно установить последние SP (service pack) и обновления из инетерента.
- Далее мы должны создать файл ответов, для того чтобы при раскатек образа операционной системы пользователею не нужно было ничего вводит, а лишь подключить новый компьютер к домену.
- Для этого нам нужно получить программу setupmgr.exe которая хранится в архиве deploy.cab на установочном диске Windows XP в директории \support\tools. Деархивируем этот архив в директорию C:\sysprep\ и запускаем программу.
- И далее идем по шагам.
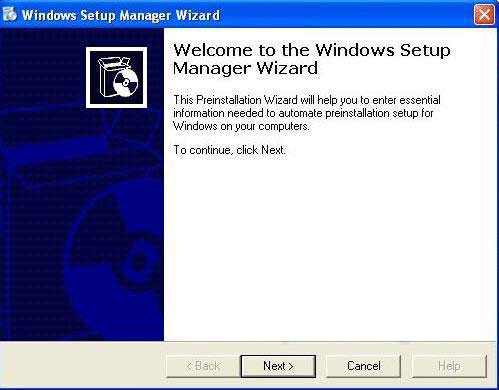
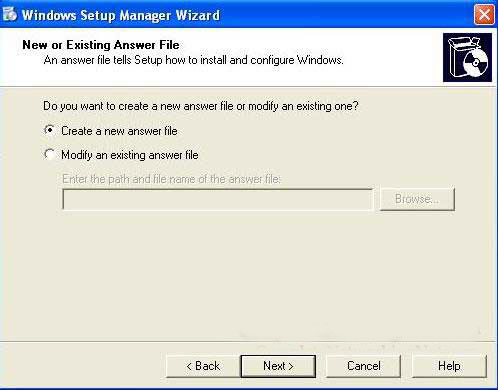
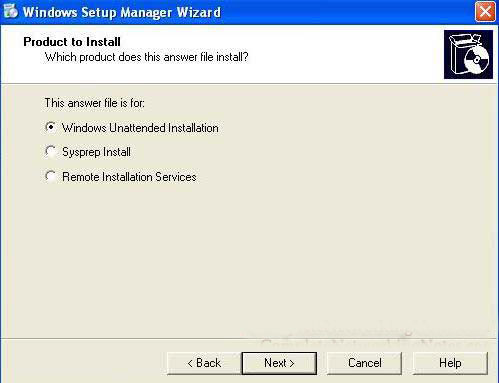

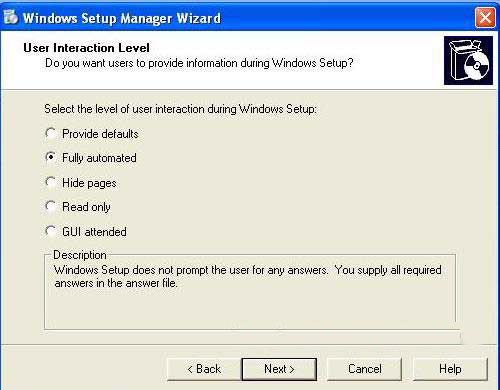
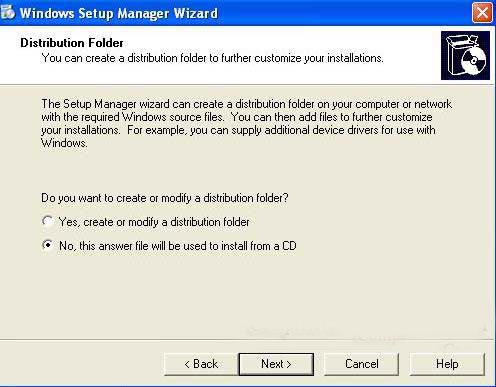

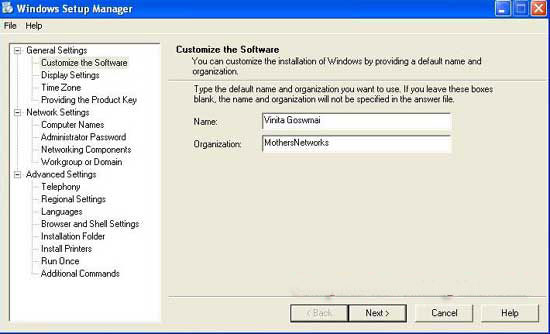
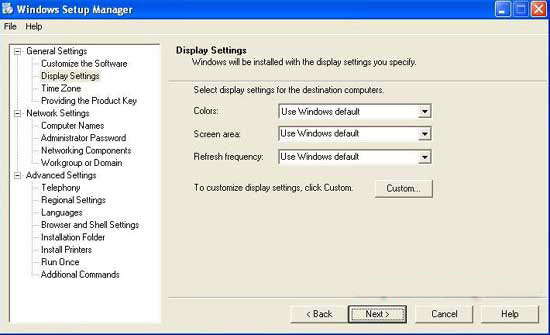
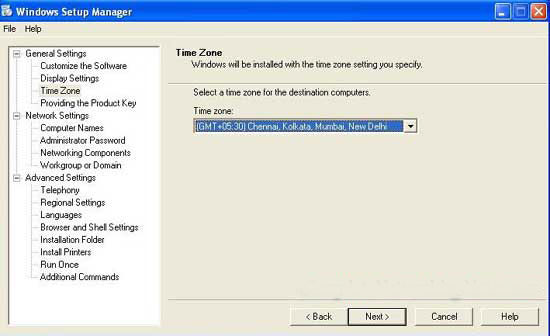

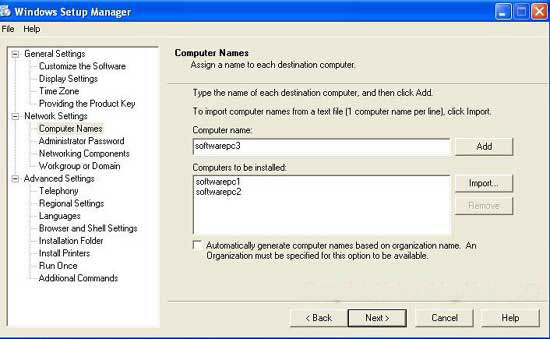
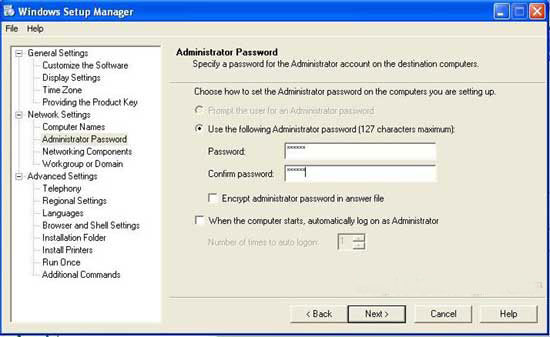
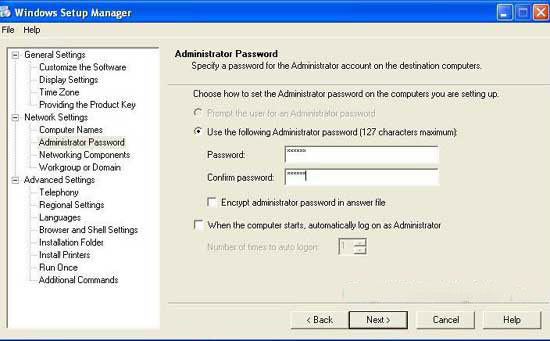
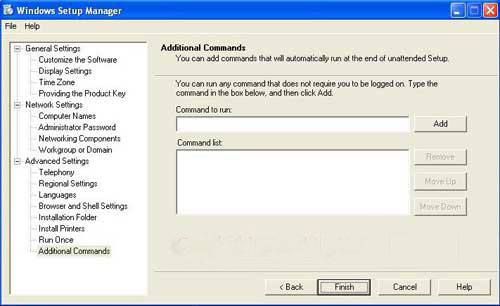
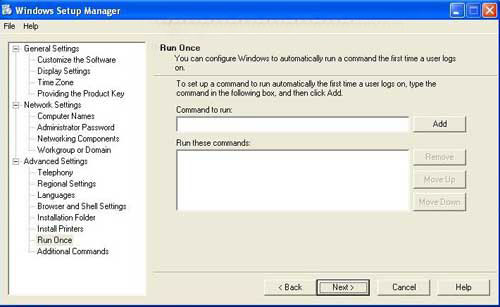
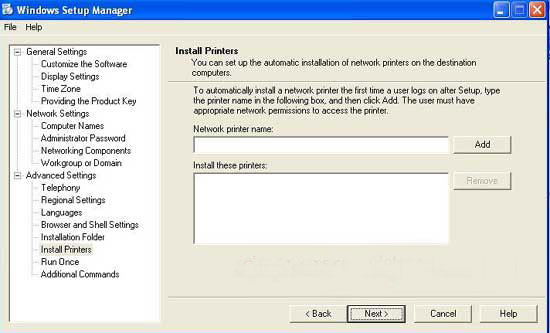
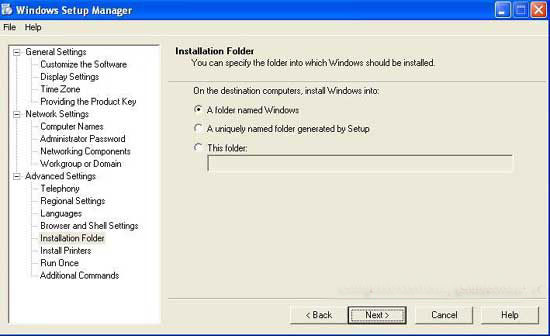
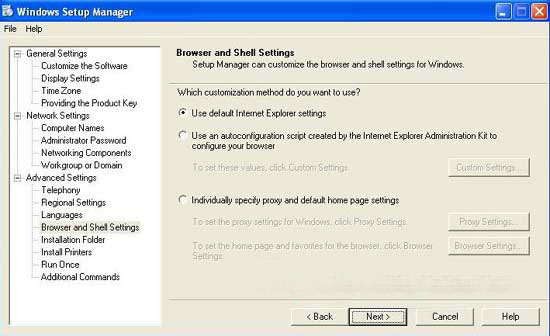
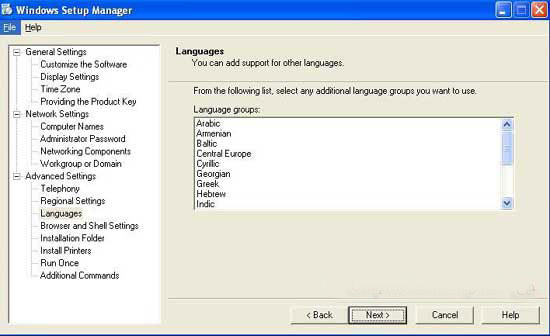
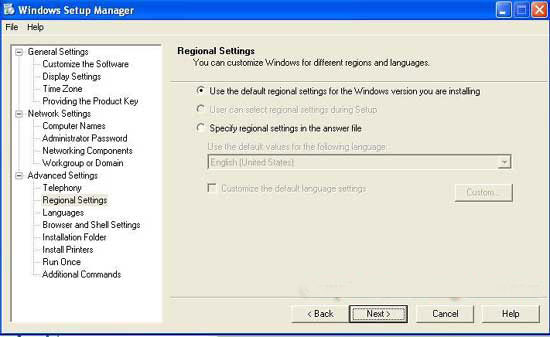
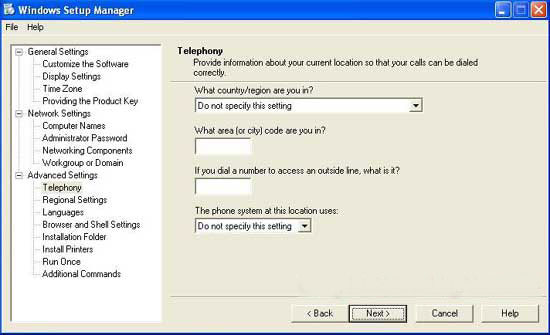
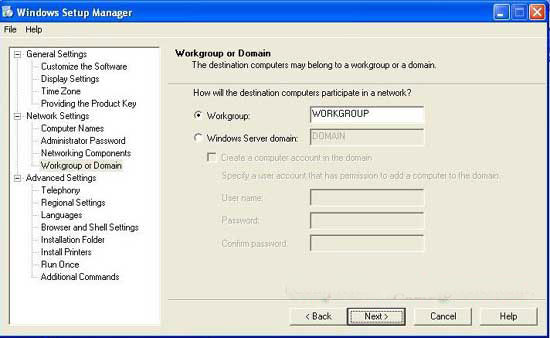
- Далее мы должны "Запечатать и обнулить образ". Программа позволяющая это сделать находится уже в директории C:\sysprep\ и называется sysprep.exe. Запускаем её. Выбираем пункт мини-установка и нажимаем запечатать компьютер.
После нажатия кнопки копьютер отключитяся.
- Теперь запускаем на данной машине образ Windows PE с CD-носителя используя Boot menu. Это легко реализуется: на физическом компьютере Вам нужно выбрать загрузочный менеджер (F12) и загрузиться с CD-ROM. На виртуальной машине просто нужно выбрать первый запуск не с диска а с виртуального дисковода.
- В среде Windows PE предоставляется псевдоконсльный доступ.
- Вам нужно набрать всего одну команду для включения мастера wdscapture
Продолжаться захват будет около 15 минут. Далее с помощью командрной строки переносите образ который предпочтительно распологать на C:\ на нужное вам сетевое хранилище. При использовании отключенного от сети компьютера вам нужно будет пройти по шагам установки и только после этого получить доступ к образу системы.
- Закачиваем образ на WDS сервер. Помните, что для каждой архитектуры нужно повторить эти шаги единожды.
Приступаем к раскатке на рабочие станции
- На компьютере нужно включить загрузку по сети в панели управления BIOS. Для каждой материнской платы - собственный алгоритм
- После настройки ставим высший приоритет на загрузку по сети и запускаем машину.
- Нажимаем F12 и загрузка началась - загружетеся установочный образ
И после этого система успешно развернута.
Поздравляю!